
- Google drive sign in keeps popping up how to#
- Google drive sign in keeps popping up install#
- Google drive sign in keeps popping up windows 10#
- Google drive sign in keeps popping up Pc#
- Google drive sign in keeps popping up mac#
Look for the file you want to download.
Google drive sign in keeps popping up mac#
Google drive sign in keeps popping up Pc#
You can download your Google Drive files and documents locally on your Mac computer or Windows 10/11 PC through your Microsoft Edge browser.
Google drive sign in keeps popping up how to#
How to Download Google Drive Files on Microsoft Edge Browser Screenshot: Windows Dispatch Try the methods above and check if you can now download your files on Google Drive.
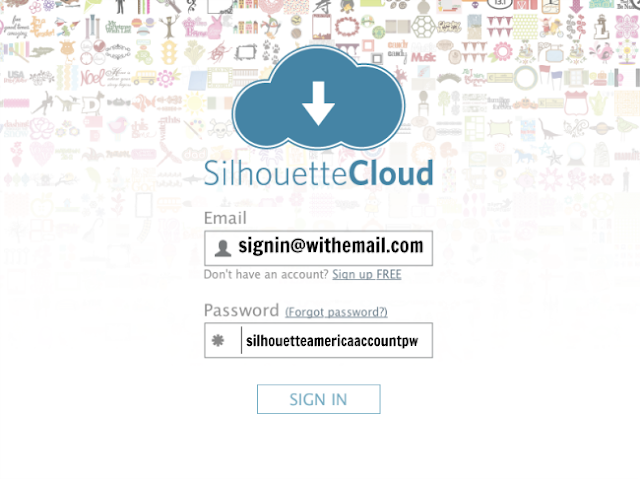
Google drive sign in keeps popping up install#
Download and Install the OneDrive Desktop Program, this will replace the OneDrive application that you had deleted from your computer.Ģ. Download and Install the OneDrive App as available at Microsoft Windows Store.
Google drive sign in keeps popping up windows 10#
In case you change your mind and want to make use of the free 5 GB OneDrive storage, you can Download and Install OneDrive on your Windows 10 Computer from any of the following two sources.ġ. Click on the Uninstall button to begin the process of Uninstalling OneDrive from your Windows 10 computer. You will see a pop-up, informing you that OneDrive App and all its related info will be uninstalled. Click on Microsoft OneDrive to expand its entry, and then click on the Uninstall option (See image above).ĥ.
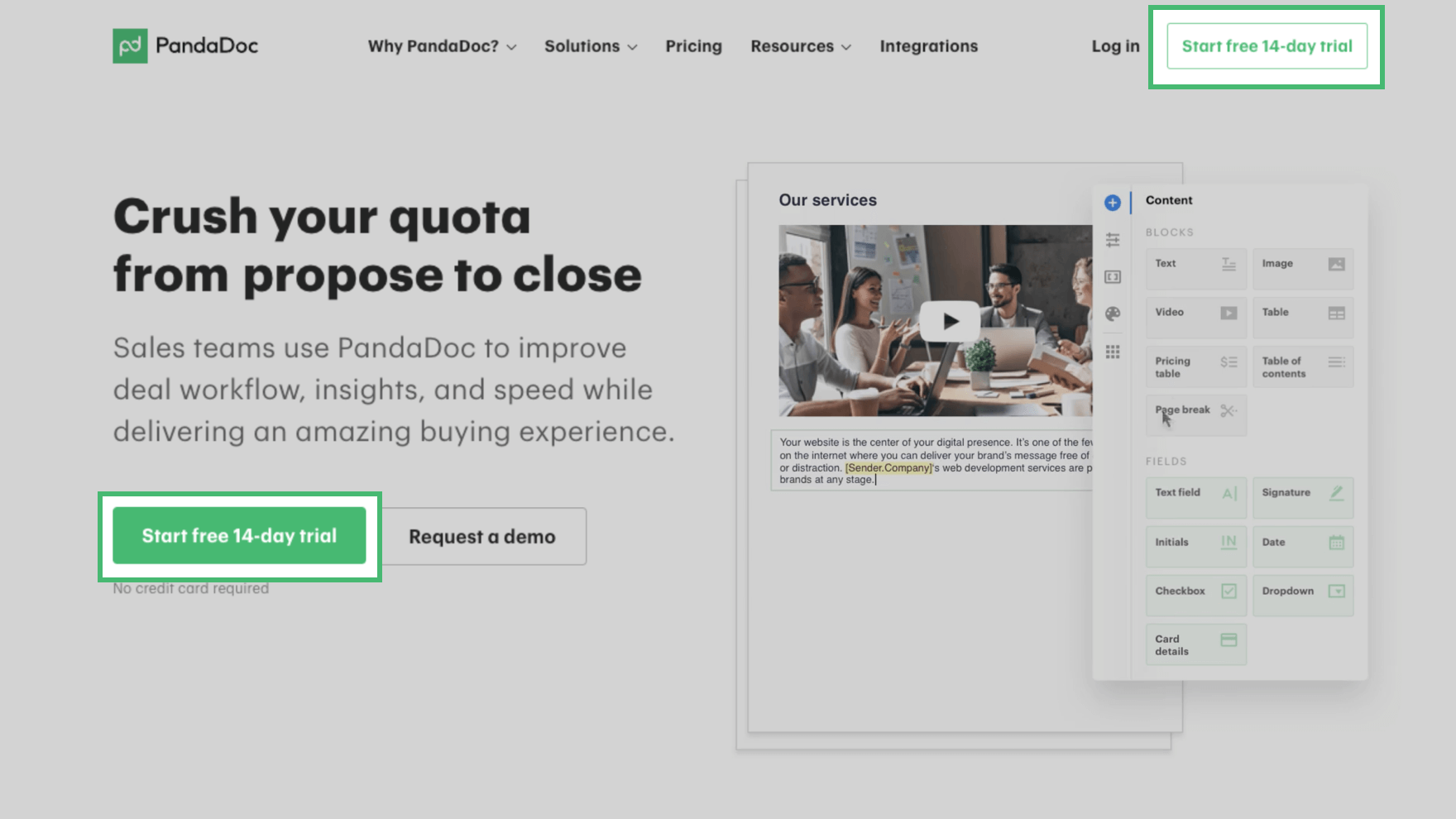

You should see Microsoft OneDrive coming up as a search result (See image below)Ĥ. On the next screen, click on Apps & Features in the side-menu and then search for OneDrive by typing OneDrive in the search bar. On the Settings screen, click on the Apps tab (see image below).ģ. Click on Windows 10 Start button and then click on the Settings Icon.Ģ. If you really do not want to use OneDrive, the best way to prevent Setup OneDrive Popup in Windows 10 is to simply uninstall the OneDrive App from your computer.ġ. Next, click on the App Tray ( 1) Icon again, right-click on the OneDrive Icon ( 2) and then click on the Exit ( 3) option in the contextual menu.Īfter this, OneDrive will not be starting automatically on your computer and you will not see the “Setup OneDrive” popup, as long as you do not launch the OneDrive app on your computer. Click on OK to save this setting for OneDrive App on your computer.Ĥ. On the next screen, uncheck the option “ Start OneDrive automatically” when I Sign in to Windows” (See image below)ģ. Next, click on the Settings ( 3) option in the contextual menu that appears (See image below).Ģ. Click on the App Tray icon ( 1) located in the Taskbar of your computer and then right-click on OneDrive App icon ( 2). One easy way of stopping “Setup OneDrive” popup on your Windows 10 computer is to stop OneDrive from starting automatically on your computer.ġ. Stop OneDrive From Starting Automatically Luckily, it is really easy to prevent Setup OneDrive Popup on your Windows 10 computer and you will find below the steps to do this. However, it is not too hard to imagine that repeated popups prompting you to “Setup OneDrive” can be annoying for those users who do not use OneDrive and have no future plans of using OneDrive.


 0 kommentar(er)
0 kommentar(er)
